
苹果的OSX系统是无数PC玩家梦想的东西,无奈对绝大多数人来说,都不可能在已有一台PC的情况下,纯粹出于爱好而去购买一台Mac。因而无数的Mac界面外壳、Mac OS模拟器运应而生。但界面外壳的模拟终究是徒有其表,而OS模拟器(比如PPC)则是很难达到真正的Mac运行速度 但世事难料,谁也没有想到乔布斯竟然会忽然宣布将在苹果电脑上开始使用Intel的处理器,消息一公布就给了无数PC玩家一个华丽的遐想:我的PC什么时候可以装上Mac OSX。苹果当然不会让自己的操作系统轻易的运行在普通的PC上,添加安全芯片进行控制是意料中的事情,但出乎意料的是,很快就有人将这个安全措施破解,无论如何这也让我们这些PC铁杆第一次有了真正与苹果亲密接触的机会。
为了让尽可能多的PC玩家体验到苹果的精彩,在这篇文章中我们会尽量采用最简单的办法,来讲解如何利用现有的资源圆大家的苹果梦。我们驱动之家的新闻中已经有了如何利用“Ubuntu Live CD”和外置USB硬盘安装 OSX的方法,我们这里使用的是更简单的双硬盘法,只额外需要一个普通的硬盘即可
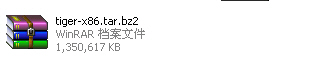
shmpld
目前最受欢迎的tiger-x86.tar.bz2,它的名字说明了它是苹果最新的操作系统——Tiger。
因为要力求简单,所以我们使用的是已经安装好的OSX镜像,就是这几天闹得沸沸扬扬的“tiger-x86.tar.bz2”,它可以通过BT在网上下载到。它其实是一个利用破解的Mac OSX x86安装好的系统镜像,下载回来后是一个BZ2格式的压缩包,可以用WINRAR进行解压,大小6G左右,也就是说我们最起码要空出一个是NTFS格式的分区来放置它,在常用的FAT32分区中它是无法解压的(注:FAT32分区格式下Winrar操作文件不可超过6G)。
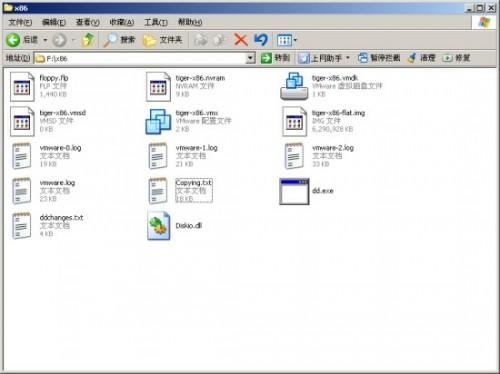
解压出来的文件和我们下文要用到的dd.exe
解压出来的文件中包括tiger-x86-flat.img,它是一个已经安装好的镜像,可以使用VMWare5.0这个虚拟机启动。

用VMWare5.0打开tiger-x86-flat.img这个镜像,我们可以更改此虚拟机使用的内存和各种外设。

启动tiger-x86虚拟机
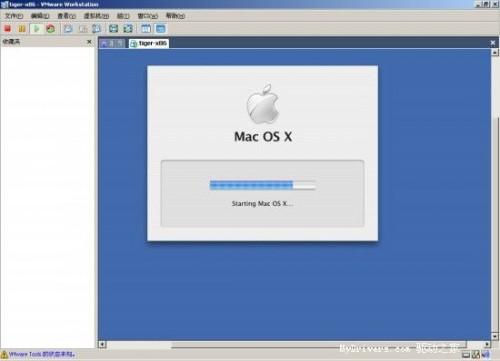
Mac OSX在虚拟机中的启动界面,虚拟机的启动速度是相当快的。

虚拟机的截图,在这里我们可以看到系统已经认出所使用的硬件是P4 3.06G CPU,这也说明这里使用的OS X的确是x86版的苹果操作系统。不过由于Mac OS X x86是最新开发的,因而它对硬件的要求也相当苛刻,最低要求CPU支持SSE2指令集,部分软件的使用还要求使用SSE3指令集,而且这个要求在目前是无法绕过的。
在VMWare5.0虚拟机中,Mac OS X虽然可以正常运行,但速度并不能令人满意,鼠标操作起来有严重的跳跃感和滞后感,进行一个软件启动操作也是半天才会有反应。这样的系统运行速度最多也就是看看样子,丝毫没有实用的价值。
在虚拟机中运行OS X不是我们这次的最终目的,下面我们来讲解如何将这个镜像完整的克隆到物理硬盘中去。
在这一步中我们要先将第二块硬盘连接到系统中去,为了后面的操作方便最好还将第二硬盘设置为从盘,并和第一块硬盘连接到同一IDE线上。虽然这种连接方式不是必需的,但它可以尽量简化使用克隆软件时的复杂性。
接着我们需要下载DD FOR WINDOWS,地址为http://uranus.it.swin.edu.au/~jn/linux/rawwrite/dd.htm,它是一个镜像拷贝软件,可以将OS X镜像转移到物理硬盘上去。: 下面我们需要启动Windows XP下的命令行窗口,并转换到DD FOR WINDOW所在的目录,键入:“dd –list”(这里用引号表示需要键入的内容,下同)。我们将得到一个连接到WinXP系统的所有磁盘的列表,其格式为?DeviceHarddiskX*,其中x表示硬盘编号,*则是代表的是硬盘的分区。一般来说第一块硬盘为Harddisk0,第二块硬盘为Harddisk1。这里请注意所有的编号都是从0而不是从1开始的。
这里一定要记清dd –list检测的硬盘列表,分清两块硬盘的编号,否则在下一步中可能会导致硬盘的数据损失。接着确保第二块硬盘中已经没有数据,或者已经是备份过的数据,因为镜像拷贝将导致目标硬盘上所有的数据被删除,注意是整个硬盘的数据,而不是单个分区。
然后在Windows XP命令行窗口中输入:“dd bs=1048576 if=e:macx86tiger-x86-flat.img of=?DeviceHarddisk1Partition0”这里我们假设tiger-x86-flat.img 放在了e:macx86这个目录下。命令开始执行后,不会有什么明显的提示,只会在命令行下方出现两行版权说明。此时的CPU占有率很低,笔者的电脑只有3%左右的占有率,似乎没有什么东西在执行。但只要除了版权说明外没有额外的出错提示,那么镜像拷贝就是在执行中,不要以为CPU占有率低它就没有运行。笔者因为没有机箱,没有硬盘指示灯就两次犯了这个错误。耐心等待10分种左右后,会出现“XXXX IN”和“XXXX OUT”的命令提示,到这里为止镜像的拷贝完成。
最后我们需要关闭系统,将两个硬盘都取下,再将第二块硬盘也就是目标硬盘设置为主盘接入电脑,重新启动。

在启动过程中,根据硬件的不同,有些电脑可以直接启动,也有部分电脑可能会出现停滞,那就要在出现上图的提示时按任意键进入选项模式。在选项模式中我们可以通过输入“-x” 进入没有限制的安全模式,不过安全模式是需要使用密码登陆的,所以我们还需要重写密码。再次重启,并在选项模式中输入“-s”,进入单用户模式,这个模式下是类似LINUX的命令行操作,我们需要输入:“sh /etc/rc”,接着屏幕上会执行数列操作,停止以后再次输入:“passwd curtis”,系统会要你输入新的密码,并要求再次确认,完成以后重新开机即可。 此外从上图中我们也可以看到这个系统其实是把任何显卡都标示成一块符合VESA的标准显卡,这样可以得到最大的兼容性,但也会丧失当前显卡的大部分硬件加速能力。如果有的读者在启动中得到了一个黄屏告警,那么可以更换一块显卡再试。

 支付宝扫一扫
支付宝扫一扫 微信扫一扫
微信扫一扫



.png)
.png)
.png)

.png)

