
显示器的色彩一般人都不太注重,亮度、对比度等关于色彩的东西都会随便调,但对于特殊行业的工作人员,比如图像处理绘制等色彩管理调整是一项很重要的事情,下面我从亮度、对比度及利用Adobe Gamma设置工具建立ICC色彩描述文件来调整色彩做些介绍。(但是对于要求严格的还是利用专业设备来调试比较标准)
显示器的亮度设定
大家知道,色彩会受到亮度的影响。所以,现在我们还不能直接对显示器的色彩进行调整,而是先对显示器的亮度进行设定。所谓的亮度设定,就是黑色基点的设定。
调试前的准备工作
在对亮度进行调试设定前,对我们的工作环境是有要求的。比如色温要在5500以上的情况下才可以校正显示器,我们一般要求是6500的色温。在日光的白平衡的条件下(早晨11点到下午两点之间)来校正显示器会比较合适。另一方面,工作间的光线要连续,比如不要在显示器旁边开台灯等等。打开计算机,然后让它至少开机一个小时进行预热,使显示器的屏幕显示稳定下来。
现在我们来做第二步准备工作:在你的计算机桌面上点按右键,弹出的功能菜单中选择[属性],弹出[显示属性]窗口。再选取[桌面]选项,选取右下方的[颜色]按钮,进入[其它] 颜色定义窗口。修改颜色定义窗口右下角的R(红)=0、G(绿)=0、B(蓝)=0,然后点按[确定]按钮,回到[显示属性]面板中再按[确定]。现在,你的显示器桌面就变成了一个纯黑色的显示桌面,在接下来的步骤中,它有助于帮助我们对亮度进行调试。
附:为了不至于让你的显示屏桌面上的其它东西影响你的亮度设定,你可以事先把你显示器屏幕桌面上的所有图标全部放到一个新建文件夹里,然后拖到屏幕的一角或隐藏起来。
 调试显示器的对比度
调试显示器的对比度
现在市场上基本上所有的显示器都带有数字式控制按钮。我们先找到对比度控制按钮。对比控制是对显示器的亮度范围的控制, 所以最好是调整到最大。 如果高亮的地方太亮。我们就稍微降低一点点就可以了。
 调试显示器的亮度
调试显示器的亮度
亮度就是用来控制显示器的黑色基点,对它的设置是一个重点。如果设置不好, 就不能正确显示出黑色灰度的梯度,或者浪费高光亮度。这样对色彩的正确还原都会产生很大的影响。
现在找到显示器的数字式控制按钮垂直控制![]() 。 将电子枪偏转范围变小,使显示器的上下方各出来一条黑色带子,它可以提供最标准地黑色基点的参考点。如果在调整垂直控制时,见不到黑色带子,你也可以使用上下移动控制
。 将电子枪偏转范围变小,使显示器的上下方各出来一条黑色带子,它可以提供最标准地黑色基点的参考点。如果在调整垂直控制时,见不到黑色带子,你也可以使用上下移动控制![]() ,使显示器屏幕的上方或者下方出现黑色带子,同样可以达到目的。注意不要使用DOS窗口的黑色, 因为在DOS模式下的屏幕刷新频率不稳定,调整的黑色基点会有差异。
,使显示器屏幕的上方或者下方出现黑色带子,同样可以达到目的。注意不要使用DOS窗口的黑色, 因为在DOS模式下的屏幕刷新频率不稳定,调整的黑色基点会有差异。
在这里,我们需要堵上工作间里的所有光线,并关掉室内光源,让房间里全黑下来。再看显示器是否有光射来?如果有,我们就先调整亮度,把它调到最小,然后再慢慢往亮处调。这时候要完全凭你的感觉了。我们需要调到似亮未亮再稍微低一点,也就是说,如果再往亮处调可能就有光射出来了,尺度一定要把握好。
做到上面这一步,我们再继续调整亮度,使显示器的亮度和上下两条黑带子混合起来。如果你的眼睛已经分辨不出它们之间的差异,就说明已经可以了。然后调节那个垂直高度,把显示器的实际显示面积恢复到原来的样子,完成显示器黑色基点的校正。
这时候,你的显示器的黑色基点已经非常准确了。接下来我们需要做的,就是利用Adobe Gamma设置工具进行色彩管理设置。
建立ICC色彩描述文件
运用Adobe Gamma设置工具建立ICC色彩描述文件,就是对我们的显示器进行色彩管理调整。接下来要进行这项工作之前,我们还需要两样东西:一是你所准备输出打印设备的色卡(即色彩调试标准图),二是有关这张色卡的数据文件(要求与这张标准色卡相匹配的未经过任何改动的原始数据),通常是TIF格式的图形文件。
上面这张图是我经过多年来在实际工作中不断实践得到的一张用来调试显示器色彩管理的色卡,事实上很多冲印公司都会有自已的标准色卡。虽然图片内容会有所不同,但是其中包含的色彩数据所产生的功能都是相同的。
好了,按照前面我们讲过的方法,打开[显示属性],然后选择[属性]面板里的[设置]选项。在这里,我们需要对一些选项进行设置。[屏幕分辨率],我们提倡不少于1024X768像素;[颜色质量],需要设置在24位以上,通常是最高(32位)。做完这些设置,再点按右下角的[高级]按钮,进入显示器的高级设置面板。选择此面板上面的[监视器]选项卡,在[屏幕刷新频率]选项中选择85赫兹。做完这一切,我们点按[确定]以便应用它。
现在我们可以打开Windows系统控制面板里的Adobe Gamma设置工具了。有两种操作方法,一种是“逐步(精灵)”,可以让你按照步骤进行设置。在这个方式中,会先对显示器的亮度和对比度进行调试。由于我们前面已经通过其它方法把显示器的黑色基点调到了比较准确的位置,因此,我们将舍却这一种方式而选取另外一种“控制面板”方式来进行调试。选择“控制面板”方式后会进入一个以控制面板方式为内容的设置窗口,见下图:
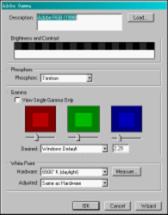
在Adobe Gamma设置面板的最上方,要求我们载入ICC描述文件,给以下的调试提供一个基本的色彩空间范围,点按[Load(载入)],进入ICC描述文件文件夹。在这里,系统已经保存了多种模式的ICC色彩描述文件,我们选择色域比较宽的Adobe RGB(1998).ICC文件。
载入ICC描述文件选项的下方,给出黑灰相间以及白色长条,是用来进行亮度调节的,我们不用管它。再往下就是有关显示器的萤光剂选项,由于我们购买的是珑管的显示器,所以在这里我们需要选择[Trinitron]。如果你对自已使用什么样的显示器不太确定,可以保持默认的[HDTV(CCIR709)]。一些专业的人员会直接选择[自定义]进行X和Y数值输入。
再往下,就是我们今天需要调试的重点:[Gamma]选项了。去掉[仅检视单一伽玛]选勾,会出现红、绿、蓝三个可调节的小方块。先不要急,让我们把刚才准备好的标准色卡拿过来,然后再运行系统中的Adobe PhotoshopCS2,并打开标准色卡的原始图像。现在我们需要做的,就是对照标准色卡和屏幕中的图像进行细致精确的调整。
在Adobe PhotoshopCS2窗口中,把色卡图像放到一个适当的位置(可以最大化画布,或者干脆按F键进入全屏模式),并运用放大工具进行放大(大小可以按自已的习惯进行操作,只要能保证你的眼睛对图像进行清楚的检视即可,不过最好不要超过图像放大比例的百分之百,不然会出现马赛克),然后选择抓手工具(方便参照色卡时对屏幕图像的拖放),并按键盘功能键[Caps Lock]键,隐藏掉Adobe PhotoshopCS2窗口中的其他浮动面板。需要补充的一点是,我们可以通过键盘功能键[Ali]+[Tab]在Adobe PhotoshopCS2窗口和Adobe Gamma设置面板之间进行切换,以方便我们进行设置操作。
我们把手中的色卡作为一个参照物,与屏幕中的图像进行对比参照,眼睛很容易发现它们之间的色彩存在偏差。按键盘功能键[Ali]+[Tab]切换到Adobe Gamma设置面板,对红、绿、蓝三个可调节的小方块进行调节。使色卡参照物和屏幕中的图像色彩尽可能一致。除了可以使用鼠标对小方块下面的可调节滑块进行左右调节以外,我们还可以点中其中的某一个小方块的调节滑块,然后利用键盘中的方向键进行左右精确调节,以控制调节的精确程度。在调节时,我们还需要重点观察色卡和屏幕图像中的灰阶色块是否挂有颜色?直到呈现纯灰色为止。因为现在的激光冲印设备对彩色还原不是非常准确,而对灰色还原比较准确。所以彩色部分仅作为参考。
除此之外,我们在调试过程中还需要考虑到色卡是打印在纸上的反射光,屏幕中的图像显示是发射光,光照的不同会给我们的色彩设置操作带来视觉上的干扰。在设置过程中,我们需要排除这些干扰因素,做到心里有数。当我们感觉屏幕中的图像色彩已经和手中的色卡色彩相对比基本一致的时候,就完成了这一步的Gamma设置。但是工作并没有完成,我们还有几个简单的设置需要做。
在红、绿、蓝三个可调节的小方块的下面,还有一个Gamma选项,由于我们大多数使用Windows操作系统,所以在此我们选择[Windows默认],Gamma值为[2.2]。接下来的显示器白场设置色温值选项中,我们选择6500K,即D65日光色温值。
做完这一切,我们的色彩管理Gamma设置就全部完成了,点按[确定]按钮,我们可以把设置结果保存下来,保存文件尽可能用英文字母或数字来表示,因为ICC描述文件大多数情况下对中文汉字不兼容,在命名方式上也尽可能使用比较有明显特征的,比如用你的设置日期会是一个很好的方法。以后在每一次的启动计算机时,系统都会自动加载这个ICC描述文件,显示器就会显示调整好的颜色。
附:设置好的ICC描述文件并不代表以后可以永远通过它来使用。随着显示器的使用时间的延长和老化,我们的显示器即便是现在设置好了色彩管理系统,过一段时间还是会发生变化。这就需要下一次再对你的显示器进行一次色彩管理调整。影楼数码后期的显示器一般每过一二个月或者半年,就需要对显示器重新调整一次。以确保你的显示器的显示色彩和输出设备的色彩保持匹配,做到所见即所得。

 支付宝扫一扫
支付宝扫一扫 微信扫一扫
微信扫一扫



.png)
.png)
.png)

.png)

