
很多小伙伴在使用Wps软件对文字文档进行编辑时都会将完成设置的文字文档保存到自己的电脑中。有的小伙伴想要在保存文档之后能够通过预览图查看文档内容,但又不知道该怎么进行设置。接下来小编就来和大家分享一下WPS Word文字文档设置保存预览图片的方法。
WPS Office校园版 V6.6.0.2825 官方免费安装安装版
- 类型:办公软件
- 大小:37.6MB
- 语言:简体中文
- 时间:2015-08-20
查看详情
WPS文字文档设置保存预览图片的方法
1、第一步,我们先点击打开WPS软件,然后在WPS软件中找到并点击打开一个需要编辑的文字文档
2、第二步,打开文字文档之后,我们在文档编辑页面中先完成文档编辑,然后打开“文件”选项
3、第三步,打开“文件”选项之后,我们在文件页面中先找到“文档加密”选项,点击打开该选项
4、第四步,在文档加密的子菜单列表中,我们找到“属性”选项,点击打开该选项,进入文档的属性页面
5、第五步,最后我们在文档的属性页面中找到“保存预览图片”选项,点击勾选该选项,再点击确定选项即可
以上就是小编整理总结出的关于WPS Word文字文档设置保存预览图片的方法,感兴趣的小伙伴快去试试吧。







 支付宝扫一扫
支付宝扫一扫 微信扫一扫
微信扫一扫


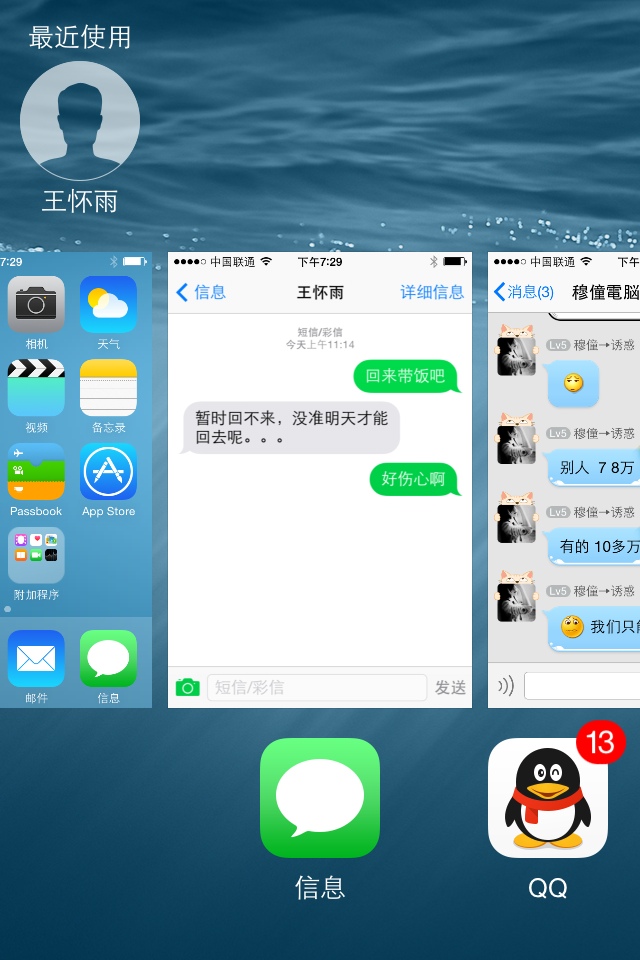
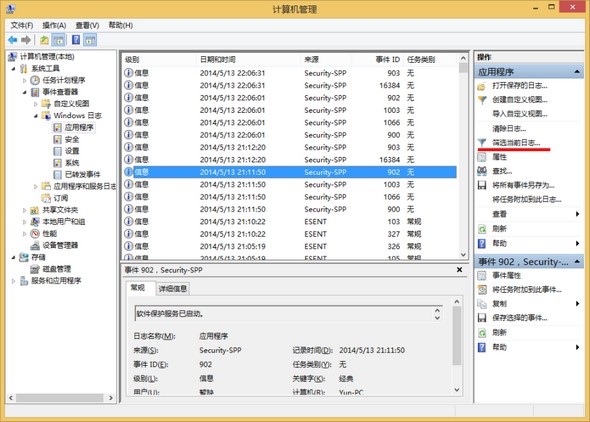


.png)
.png)


