
对于VMware虚拟机的安装网上已经后很多教程了,但是在MTOOU.INFO的QQ群141826908里依然有些人所教程看不懂,要人一步步指导来安装。群里“倔强的我”将这些VMware安装教程图片发布到穆童博客,方便查阅。希望对大家安装VMware虚拟机有所帮助。
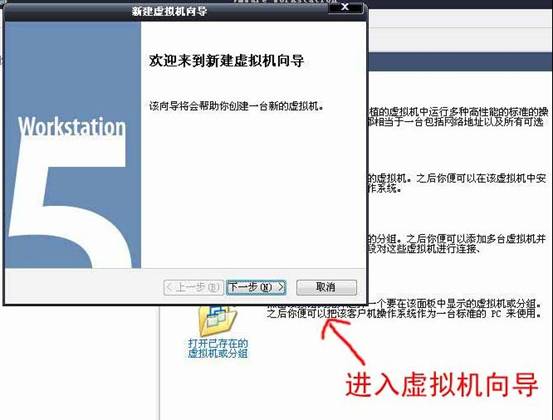 上图:下载了VMware虚拟机软件后按照这个图例进行安装,点击“下一步”进入虚拟机安装。如下图:
上图:下载了VMware虚拟机软件后按照这个图例进行安装,点击“下一步”进入虚拟机安装。如下图:
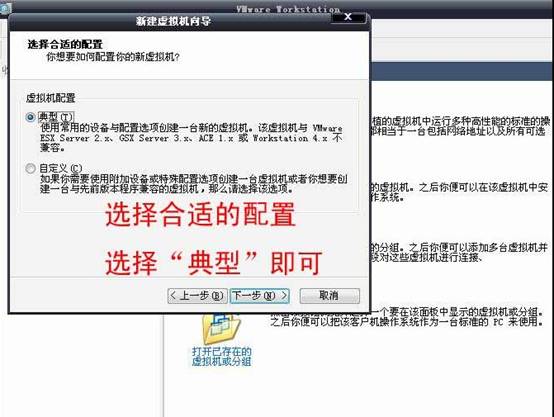 上图:对于我们一般电脑用户来说,选择“典型”虚拟机配置即可。
上图:对于我们一般电脑用户来说,选择“典型”虚拟机配置即可。
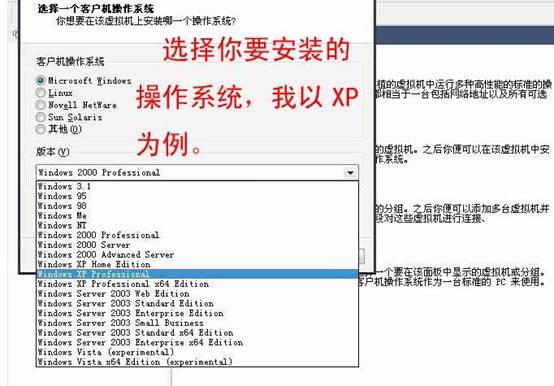
上图:选择一个虚拟机操作系统:这个看个人需要,有些网友为了学习需要安装linux或者windows,这些都没问题。这里以最常用的微软 windows XP 专业版为例进行安装。选择:windows XP professional。
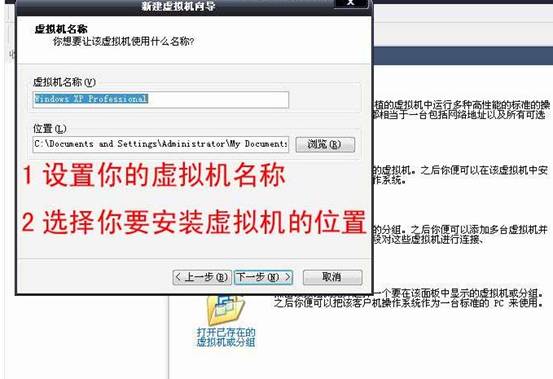
上图:现在进入到虚拟机名称对话框,在相应栏目中输入你你喜欢的名称(MTOOU.INFO穆童建议只用字母)后选择虚拟机安装的位置。最后选择下一步,进入下图界面:
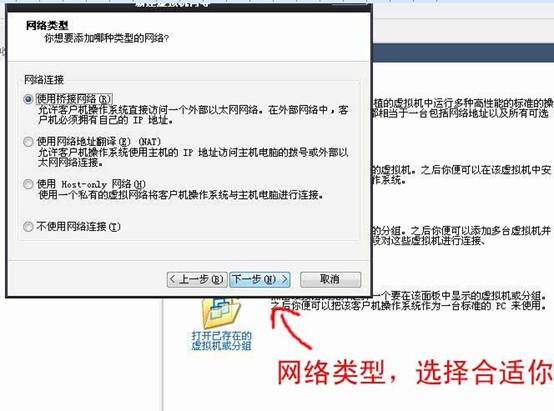
上图:网络连接类型:选择“使用桥接网络(R)”后点击下一步。(也可以更具自己的具体需要选择Host-only网络或者不适用网络连接等)进入下图界面:
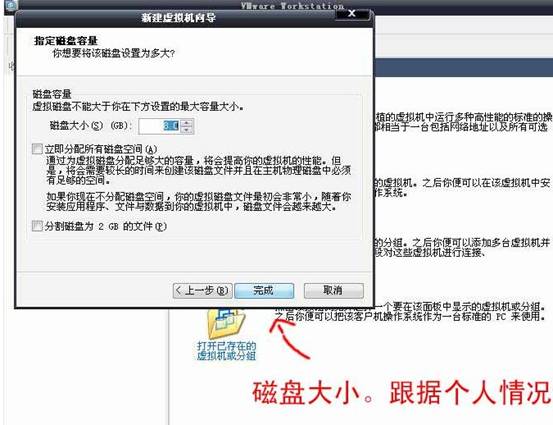
上图:给你安装的虚拟机设置一个空间大小。其相当于你电脑的真实硬盘。建议设置8GB左右。

上图:至此VMware虚拟机已经设置成功,现在开始对其进行相关设置。如下图:
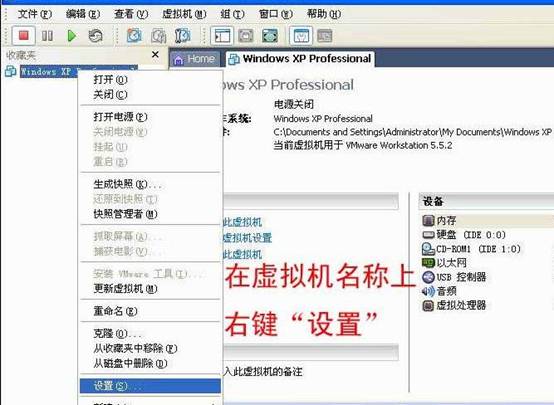
上图:在虚拟机名称上点击鼠标右键,会弹出一个下拉列表,选择其中的“设置(s)”进入下图:
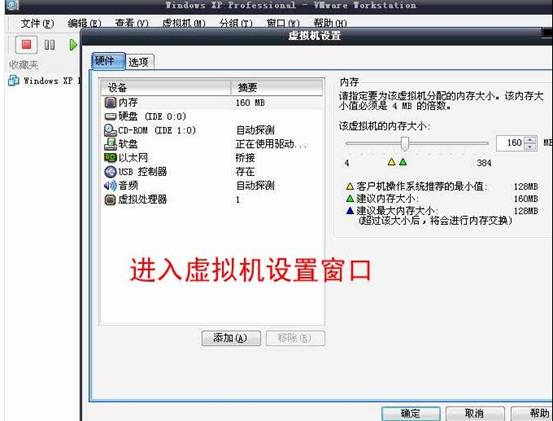
上图:这里能看到虚拟机的虚拟硬件设备。看起来和你自己的电脑差不多把。它也有处理器、软驱、硬盘、内存、网卡哦。下面要给VMware虚拟机安装操作系统了。
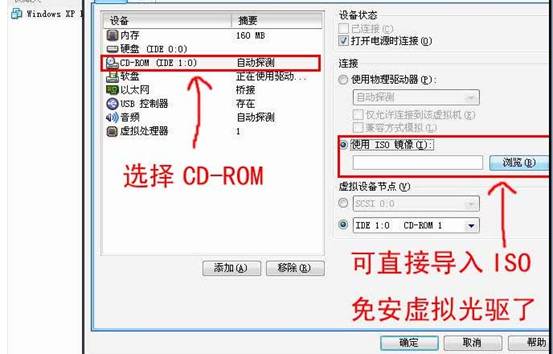
上图:选择CD-ROM后再选择右边的“使用ISO镜像”可以直接导入ISO文件,免除了安装虚拟光驱的烦恼呢。这里我们选择一个ISO文件为本次教程进行安装示例。如下图:
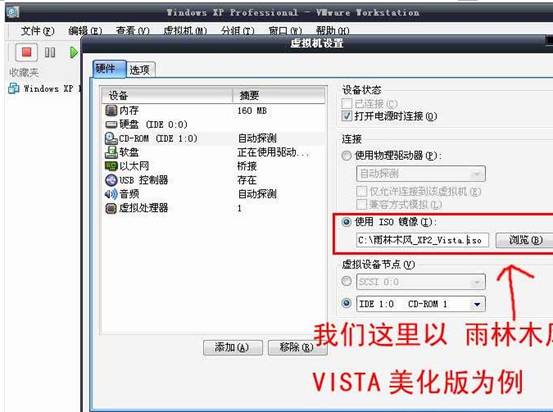
虽然创建的时候我们选择的是XP 专业版,但是这里依然可以安装Vista系统呢。我这里以雨林木风的Vista美化版为例进入到如下界面:

在这里我们需要对虚拟机硬盘进行格式化,就和你平常格式化自己的真实硬盘一样哦。使用到的工具是此次ISO镜像自带的PQ。选择运行PQ后进入下图界面:
能看到一个“未分配”类型的硬盘,其大小为8189MB,也就是前面设置的8G左右。现在按照下面的步骤对虚拟机硬盘建立分区,下图:



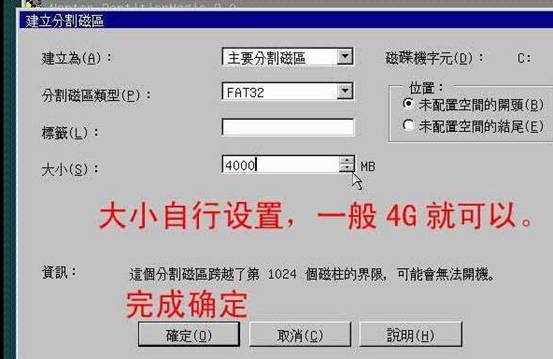
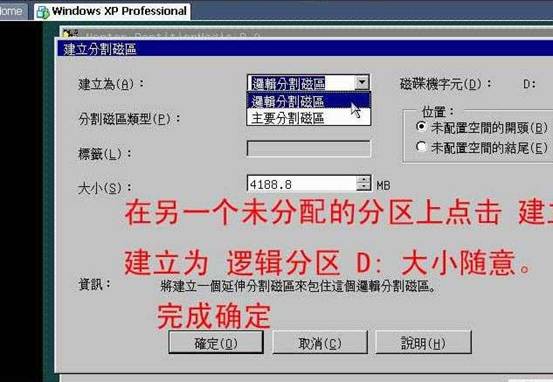

提醒上图:一定别忘记了给C盘“设置为作用”如果不然,虚拟系统将无法启动。设置后如下图所示:在装能位置会提示“作用”



上图:刚才我们对硬盘进行了梳理,但里面还没有操作系统哦,需要按照下面的步骤安装操作系统。

上图:VMware虚拟机需要手动设置CD-ROM启动,按上图所示按F2进入选择从CD-ROM启动。如下图所以:

上图:进入启动项选择菜单,选择CD-ROM后回车。提示:这里的CD-ROM(即光驱并不是你电脑上的真实光驱哦,这是我前面给VMware设置的虚拟光驱)

上图:上文提到已给VMware光驱设置了ISO文件,这里我们安装这个ISO。选择一键全自动安装win XP系统到C盘。后进入下图: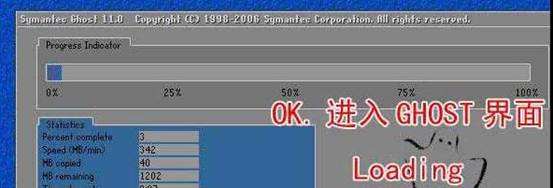
上图:进入到GHOST界面了。这时候你不用动了。系统会自动安装。就和你给自己真实电脑安装操作系统一样哦。完成后就可以开开心心的使用你的VMware虚拟机了。(编辑:穆童)

 支付宝扫一扫
支付宝扫一扫 微信扫一扫
微信扫一扫



.png)
.png)
.png)

.png)

