
笔记本电脑突然白屏,一般是因为我们的固态硬盘出现问题或系统出现问题,需要将固态硬盘进行格式化分区处理,然后再选择更换一个好的系统文件进行重新安装还原即可解决。一起来看看吧。
-
1. 首先给电脑进行BIOS设置之后,给电脑开机,然后出现开机画面后,立刻按键盘上的F12键,进入启动菜单。

-
2. 在打开的页面,使用键盘上的方向键,选择usb composite device即我们的u盘设备。

-
3. 然后就会进入到U盘启动盘的页面,这里选择win8 pe选项,回车进入。

-
4. 此时电脑就会加载相应的启动文件,稍等片刻即可进入到win8 pe系统中。

-
5. 当电脑进入pe系统之后(操作方法和正常的系统操作一致),依次打开计算机—c盘,将c盘中的桌面、文档和收藏夹等重要数据进行备份,把它们拷贝到其它磁盘或者U盘中即可(注意:安装系统一定要进行数据备份哦,以免造成不必要的损失)
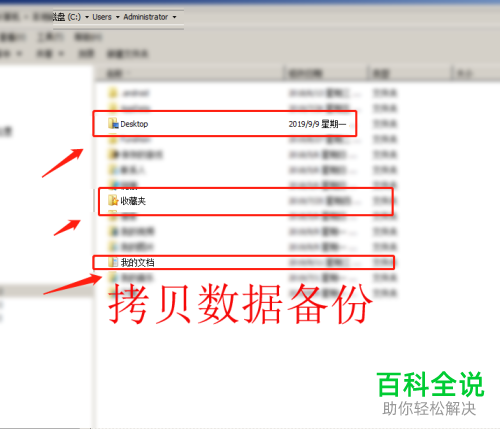
步骤二、在pe下面安装系统
-
1. 接下来重复第二步的操作,再次进入pe系统,在桌面,找到ghost程序双击打开,在弹出的窗口中,点击ok
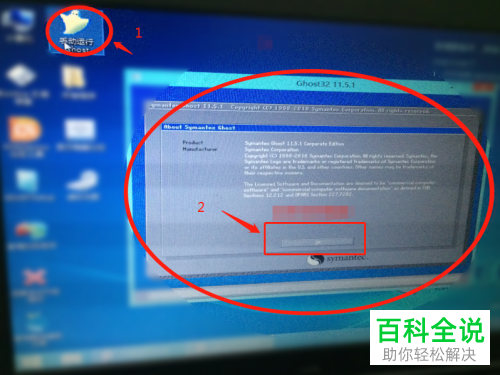
-
2. 然后在打开的页面依次点击左侧的local—partion—from image选项(即本地—硬盘—从镜像文件还原)

-
3. 如图,在打开的窗口上方,点击下拉符号,在打开的菜单中,选择ghost系统镜像文件的位置,找到之前存放在移动硬盘里面的系统镜像文件即可(镜像文件以gho结尾)

-
4. 找到镜像文件之后,接下来,选择本地硬盘(注意留意看硬盘的大小和名称,不要选择自己的移动硬盘了),然后再选择第一主分区的C盘。

-
5. 回车之后,点击yes即可进行还原系统的操作了。
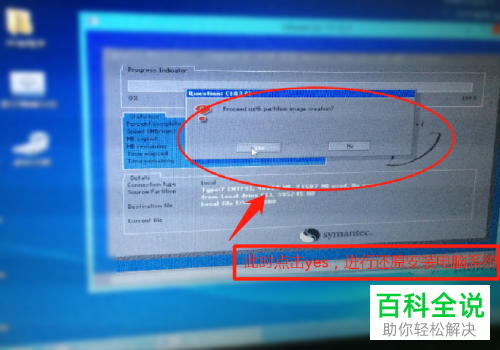
-
6. 如图,系统就开始进行系统还原操作了,下方会显示相关的镜像文件大小,以及所需要的时间、进度条等信息。

-
7. 等待进度条显示100%完成之后,页面会弹出重启的提示,点击reset computer进行重启电脑。
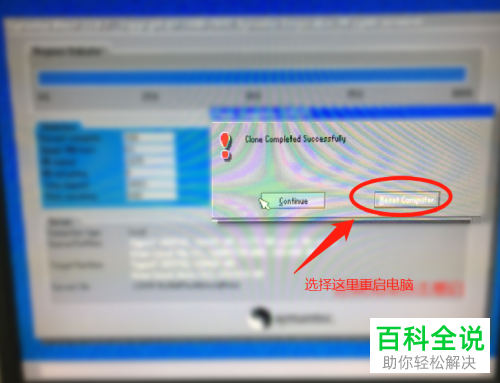
-
8. 重启之后电脑就自动进行安装系统的操作了,耐心等待安装完成即可,一般需要10分钟左右。

-
9. 系统安装好之后,就可以进入系统,正常使用了。
 以上就是笔记本电脑突然白屏的具体解决方法。
以上就是笔记本电脑突然白屏的具体解决方法。

 支付宝扫一扫
支付宝扫一扫 微信扫一扫
微信扫一扫


.png)








.png)

.png)

