
在系统文件夹中,很多文件是用户不能操作的,但是有时候又不得不去操作文件夹,这时只要获得管理权限即可。当然,不到万不得已不要去随便修改系统文件夹。
方法一:
首先找到你要操作的文件夹,这里用一个声卡相关的文件夹做例子。选中文件夹。右击它。选择文件的属性,安全—>高级。

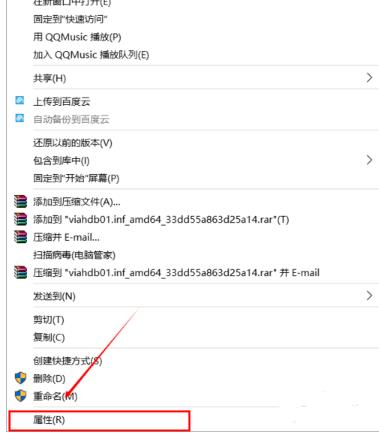
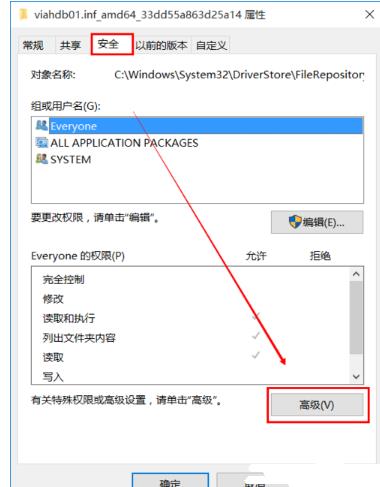
更改所有者,如图所示。在输入对象名称那儿,输入你的账户名称,我的是微软账户。输入完之后确定。
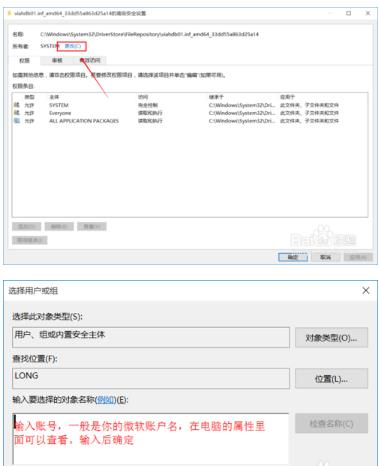

回到刚才的界面,你会看到所有者已经改变了,变成了你的账号。然后确定退出,回到文件夹。(一定要确定后退出回到文件中,才能进行下一步)
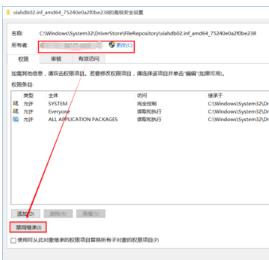
再次回到刚才的界面。禁止所有继承。
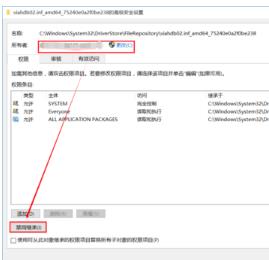

添加用户。输入账号,我输入的是微软账号。输入后确定。
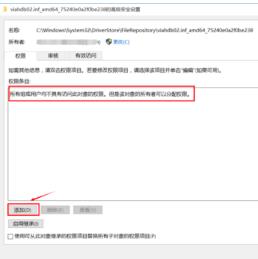
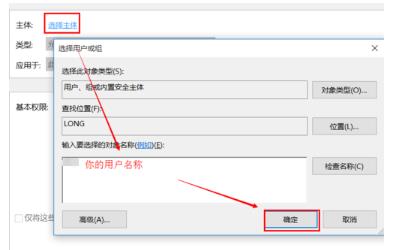
得到完全控制权。确定退出。这样你就可以操作该系统文件了。如果帮到你,请投我一票。

方法二:
为Windows10的右键菜单添加取得所有权的菜单:具体实现的方法不难,将以下内容另存为文本文件,然后修改该文件的扩展名为.reg ,双击导入注册表即可。
友情提醒:如果导入注册表不起效果,那么请删除下面字段每一行前面的空格。
Windows Registry Editor Version 5.00
[HKEY_CLASSES_ROOT\*\shell\runas]
@=”管理员取得所有权”
“NoWorkingDirectory”=””
[HKEY_CLASSES_ROOT\*\shell\runas\command]
@=”cmd.exe /c takeown /f \”%1\” && icacls \”%1\” /grant administrators:F”
“IsolatedCommand”=”cmd.exe /c takeown /f \”%1\” && icacls \”%1\” /grant administrators:F”
[HKEY_CLASSES_ROOT\exefile\shell\runas2]
@=”管理员取得所有权”
“NoWorkingDirectory”=””
[HKEY_CLASSES_ROOT\exefile\shell\runas2\command]
@=”cmd.exe /c takeown /f \”%1\” && icacls \”%1\” /grant administrators:F”
“IsolatedCommand”=”cmd.exe /c takeown /f \”%1\” && icacls \”%1\” /grant administrators:F”
[HKEY_CLASSES_ROOT\Directory\shell\runas]
@=”管理员取得所有权”
“NoWorkingDirectory”=””
[HKEY_CLASSES_ROOT\Directory\shell\runas\command]
@=”cmd.exe /c takeown /f \”%1\” /r /d y && icacls \”%1\” /grant administrators:F /t”
“IsolatedCommand”=”cmd.exe /c takeown /f \”%1\” /r /d y && icacls \”%1\” /grant administrators:F /t”

 支付宝扫一扫
支付宝扫一扫 微信扫一扫
微信扫一扫



.png)
.png)
.png)

.png)

