
电脑的信息安全是非常重要的,如何保障电脑安全呢?这就离不开电脑开机密码了。不过电脑开机密码一般都是数字或字母组成的,看起来一点都不个性。如何才能既保证电脑的安全,又能凸显我们的个性呢?现在小编就来告诉大家如何设置Win10图形密码。
win10图形密码设置的操作方法:
点击Win10系统的开始菜单,然后再点击弹出菜单的电脑设置。如下图所示。
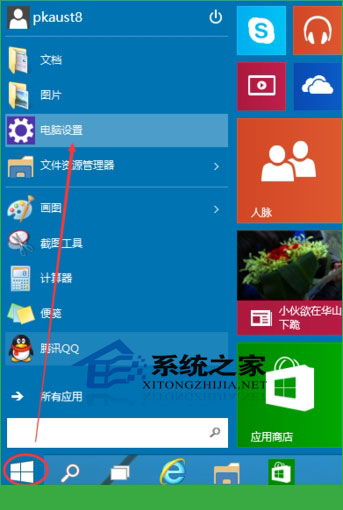
在电脑设置界面里点击“用户和帐户”选项,然后进入Win10系统的用户和帐户设置界面。如下图所示。

进入用户和帐户界面之后,点击“登录选项”,如下图所示。
点击登录选项后,后侧我们可以看到图片密码,点击图形密码下面的添加,进入“创建图片密码“界面,如下图所示。
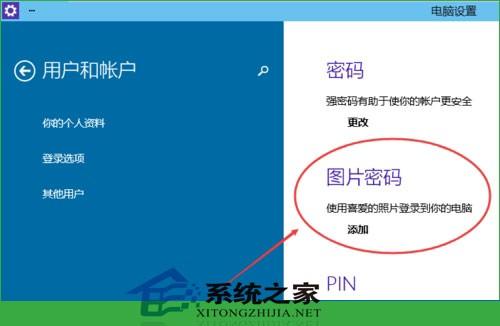
点击添加图片密码之后,就进入了图形密码设置向导,设置图形密码首先Win10系统要输入密码进行用户验证,输入Win10系统密码后,点击确定。如下图所示。
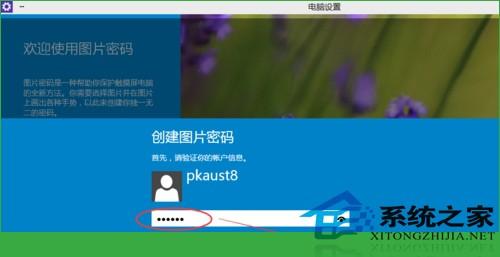
密码验证正确后,点击“选择图片”选择一张适合做图形密码的图片,如下图所示。
注意:图形密码的图片选择时不要选择的太花哨而且要清晰容易识别,不然自己都有可能记不清图形密码的图形。

选择好图片后,点击点击打开,如下图所示。
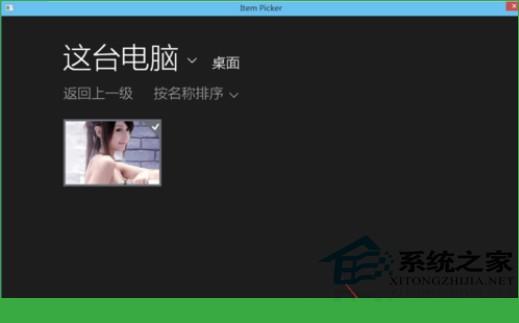
图片选择好后,点击使用这张图片,然后开始创建图形密码。创建图形密码一共有三步。可以使用直线,圆圈等来绘制图形密码。绘制图形密码时要记住每步绘制的内容和大概位置。如下图所示。

设置图片图形密码完成后,Win10系统提示创建图片图形密码成功,下次登录时可以使用图片密码了,点击完成退出。如下图所示。
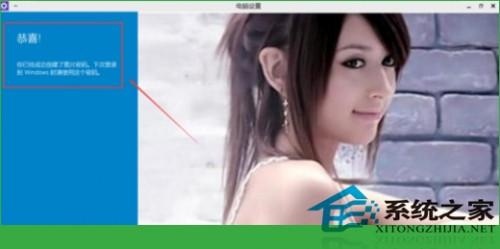
使用图形密码既可以保障你的电脑安全,还能充分的展示自己的个性。用户们,快去设置一张极具个性的图形密码吧,让自己的个性显示在电脑的每一个地方。

 支付宝扫一扫
支付宝扫一扫 微信扫一扫
微信扫一扫










.png)


.png)
.png)
