
网上邻居中连接局域网共享打印机
1、在桌面找到网络图标双击,即可打开WIN7中的网络。如下图1-1所示。

(图1-1Windows7网络中的电脑)
提示:如果WIN7桌面没有网络的话,直接在开始菜单中找到单击打开即可。
2、打开局域网内设置打印共享的电脑之后,这时就可以看到此电脑中已经共享的打印机,直接双击需要连接的打印机即可。操作方法如下图1-2所示。

(图1-2连接局域网内共享的打印机)
设备和打印机设置添加局域网共享打印机1、在Windows7桌面左下角打开开始菜单中并找到设备和打印机,双击打开。打开之后如下图所示,找到”添加打印机”并单击。如下图2-1所示。

(图2-1WIN7添加打印机)
小提示:如果Windows7开始菜单没有的话,直接打开WIndows7控制面板,控制面板中肯定有。
2、在弹出的”添加打印机”窗口中,单击第二个“添加网络、无线xx打印机”此项。操作方法图下图2-2所示。

(图2-2WIN7添加网络打印机)
3、这时程序就开始自动搜索局域网内已经共享的打印机电脑了,搜索一会儿之后就会把共享的的电脑及打印机名全都显示出来了。选择需要连接的局域网打印机之后下一步即可。

(图2-3添加局域网共享打印机)
4、这一步程序就人直接提示已经成功添加了“xxxx”打印机,一般来说这个不用管他,直接下一步即可。

(图2-4添加打印机成功提示)
小提示:xxx是打印机名。
5、这一步提示Windows7系统已经成功添加了局域网的打印机了,就是提示一下是否需要设置成默认的打印机。具体看自己的需求了,直接完成即可。
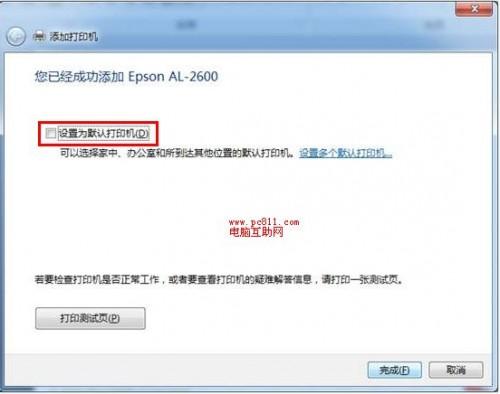
(图2-5默认打印机设置)
连接局域网打印注意事项需要说明的是自己电脑已经安装了此台打印机的驱动程序,否则的话有时双击之后可能直接能从共享打印机上下载完整的驱动,但是还有一种可能就是不会从共享打印机中下载打印机驱动程序。所以最好还是先安装好打印机驱动程序。

 支付宝扫一扫
支付宝扫一扫 微信扫一扫
微信扫一扫

.png)
.png)
.png)

.png)

.png)

.png)
.png)


.png)
