
有的小伙伴在使用PS软件时,想要将一张彩色图片调整为单色调效果,但是却不知道如何调整,那么小编就来为大家介绍一下吧。
具体如下:
-
1. 第一步,双击或者右击打开PS软件,接着点击左上角的文件选项,然后点击弹出窗口中的打开选项,并打开需要调整色调的图像文件,小编这里就以江南水乡美景.JPG为例。

-
2. 第二步,来到下图所示的页面后,点击页面右下角的创建新的填充或调整图层选项,接着点击弹出窗口中的渐变映射选项。
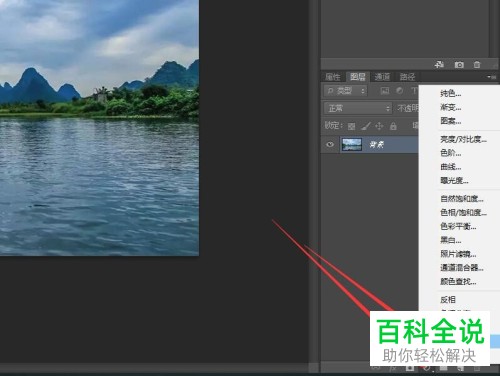
-
3. 第三步,在下图所示的渐变映射页面中,点击箭头所指的渐变色带。

-
4. 第四步,我们可以看到如下图所示的渐变编辑器窗口,点击预设中箭头所指的黑白渐变。
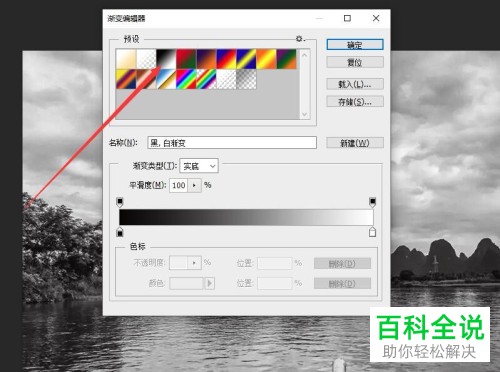
-
5. 第五步,在下图所示的页面中,点击箭头所指的左侧的设标指示器,接着点击下方的颜色色块儿。
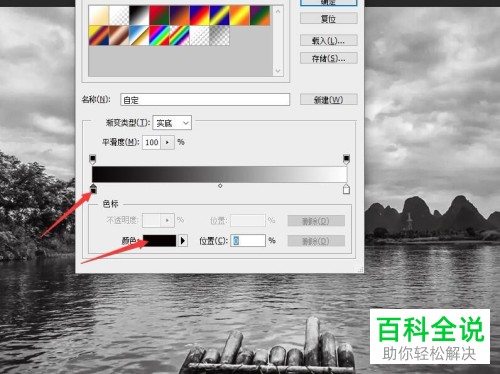
-
6.第六步,来到下图所示的拾色器窗口后,设置S的值为100%,设置b的值为20%,接着点击h左边的选项框。
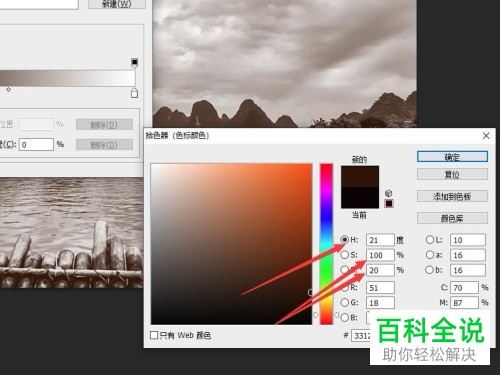
-
7. 第七步,我们可以看到如下图所示的渐变编辑器窗口,拖动左侧色标至右边点。
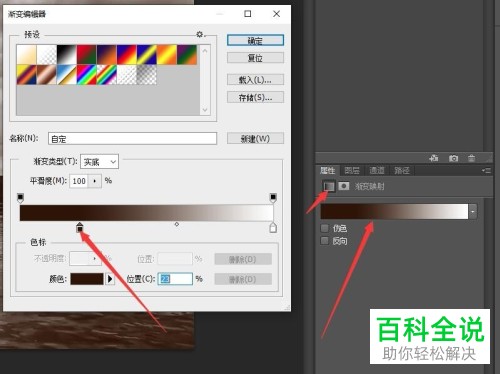
-
8. 第八步,点击渐变色带的最左侧,来添加一个色标指示器,接着点击下方的颜色色块儿。
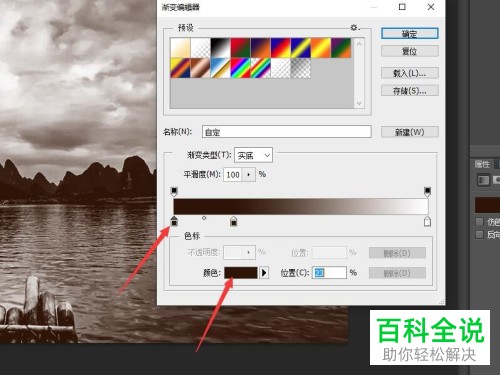
-
9. 第九步,我们可以看到如下图所示的页面,设置RGB的值为0,就可以设置高标的颜色为黑色了。

-
10. 第十步,完成设置后,点击右上角的确定选项,接着再次点击右上角的确定选项,我们就可以看到调整为单色调效果的图像了。
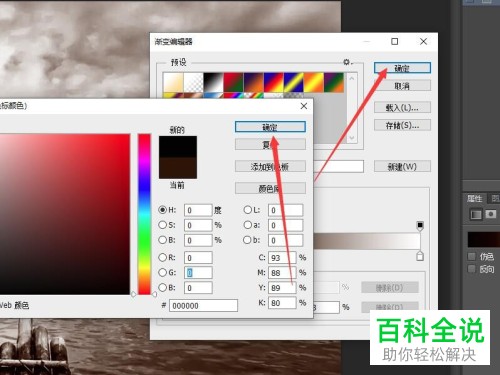
-
以上就是如何在Photoshop中将照片调整为单色调效果的方法。

 支付宝扫一扫
支付宝扫一扫 微信扫一扫
微信扫一扫



.png)
.png)
.png)

.png)

