
有些小伙伴反应,电脑在进行远程操作时遇到了一些问题不知道怎样解决,比如win10远程桌面密码怎么设置,win10怎么设置远程权限等等,今天我们就来重点聊聊这两种情况究竟该如何处理的吧。
一、win10远程桌面密码怎么设置
以win10为例,其实远程桌面密码指的就是你电脑开机时候的用户名称以及密码,这些都是可以进行修改。常见的修改方法有两个。
方法一:
1.打开桌面上的“控制面板”,然后点击“所有控制面板项>>用户账户”,接着再点击图上红色框所示的“管理其他账户”。
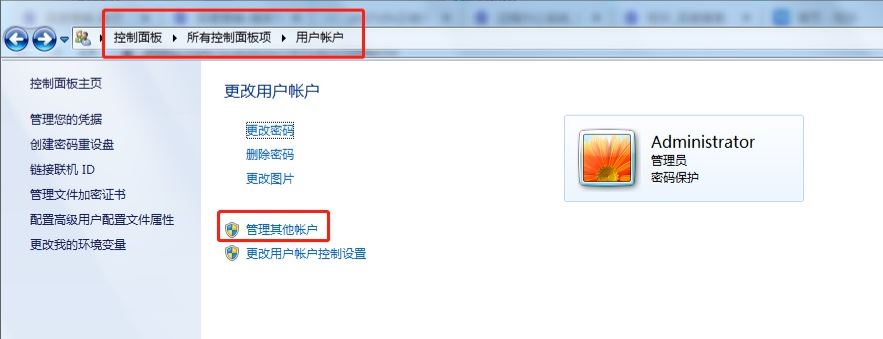
图1管理用户账户
2.这时你可以在原有的账户上进行更改,也可以直接创建一个新的账户名称以及账户密码。
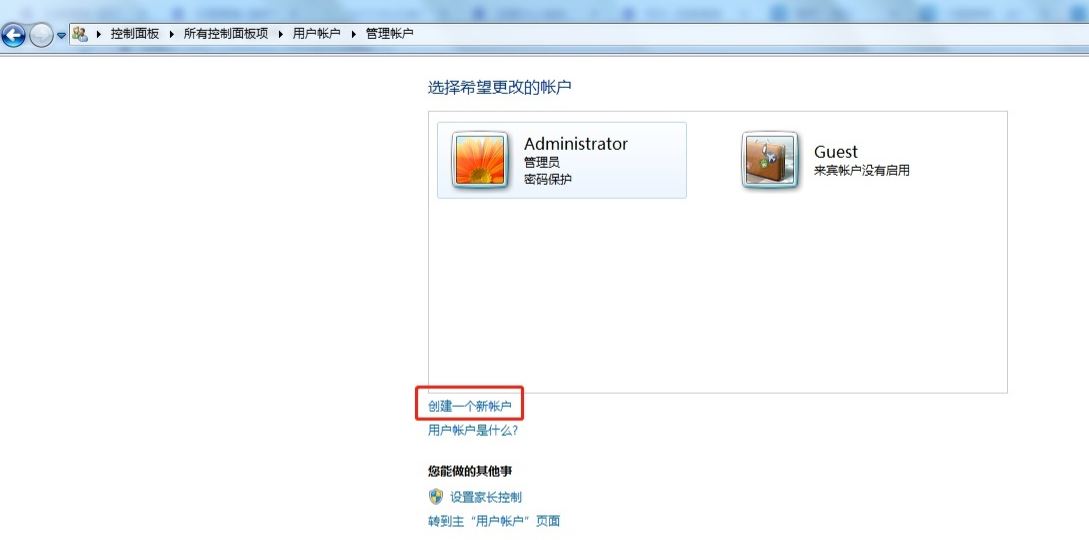
图2创建账户
方法二:
1.输入cmd,进入命令提示符窗口。
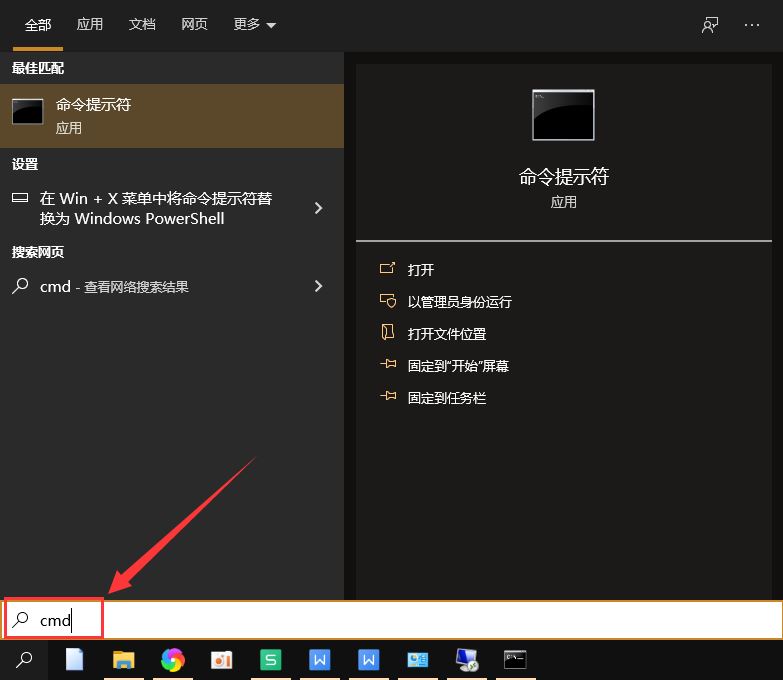
图3 cmd
2.在弹出的命令提示符对话框中输入“net user administrator 1234567890”,再按键盘的回车键,这样就可以将远程连接的密码设置为1234567890了。

图4更改密码
二、win10怎么设置远程权限
1.找到桌面上的“此电脑”,右键选择“属性”。
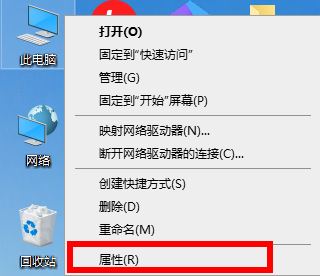
图5打开电脑属性
2.点击图上所示的“远程设置”。
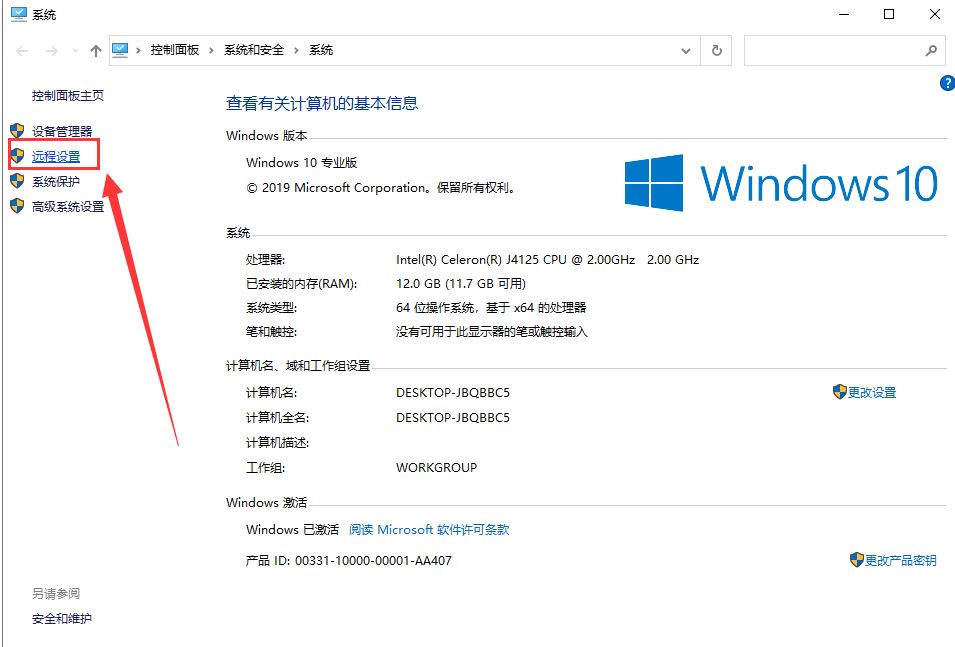
图6系统窗口
3.将下图两个箭头所示的地方都勾上,并点击右下角的“选择用户”。
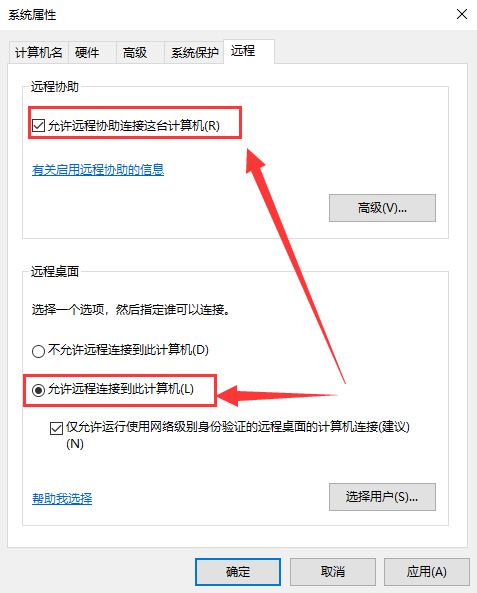
图7系统属性设置
4.点击“添加”后,就会弹出右侧的“选择用户”窗口。
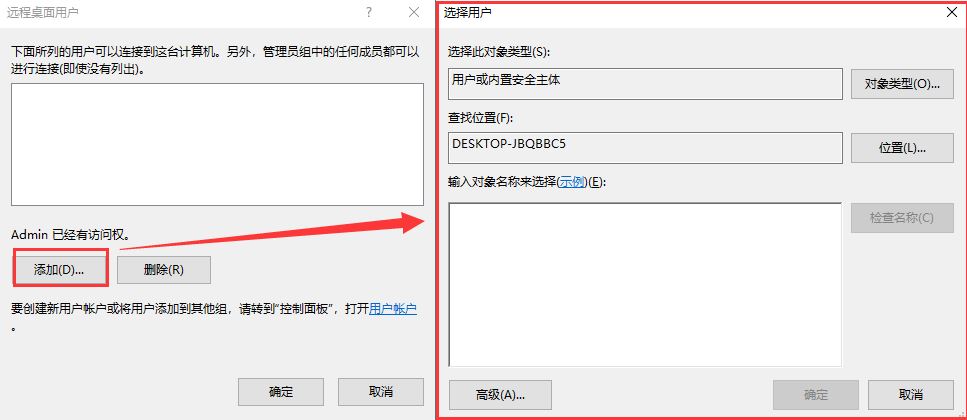
图8添加用户
5.在下面的框中填写对象的名称,输入完毕后点击右侧的“检查名称”按钮,如果对象名称输入错误,就会弹出右面的“找不到名称”窗口。重新核对名称无误后再重新输入,直到名称正确后,点击下面的“确定”,就可以看到用户名称已经成功添加到远程用户列表中。
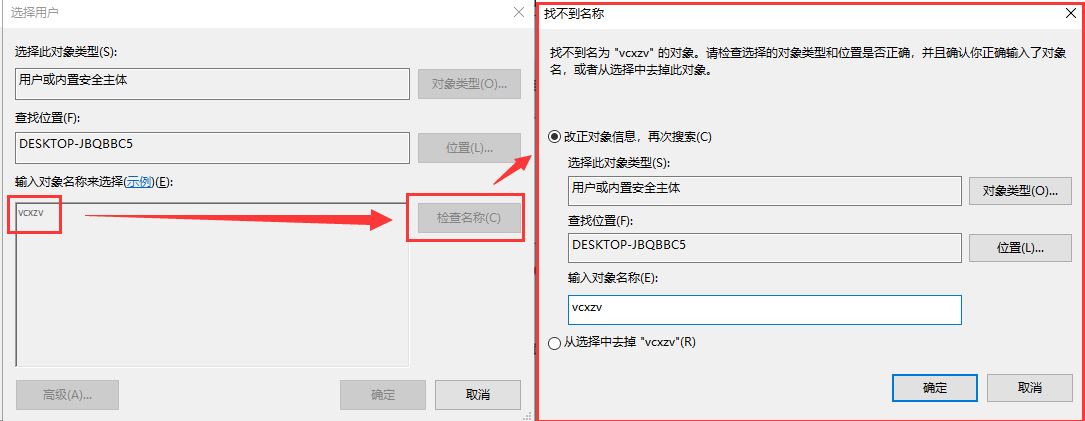
图9找不到名称
以上就是win10设置远程权限的技巧,希望大家喜欢,请继续关注风君子博客。
相关推荐:
win10远程桌面高级设置在哪? win10设置远程桌面的高级设置技巧

 支付宝扫一扫
支付宝扫一扫 微信扫一扫
微信扫一扫










.png)


.png)
.png)
