
用PPT软件制作汽车在行驶中的这种效果,其中要实现的效果是,两个车轮同时在转动,而且在转动的同时,也要同时向前移动;另外,车箱也要随着车轮的移动而移动。接下来,我们一起来看下详细的制作步骤。
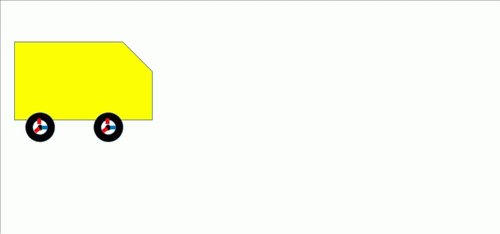
一、先画图:画小黄车
1、新建空白幻灯片;现在,先画一个黄色的车箱;操作步骤:顺序点击:插入-形状,在弹出的形状面板中点选剪去单角的矩形,如下图所示的形状。然后,在内容区上画出图形,调节好形状大小,并填充颜色为黄色。

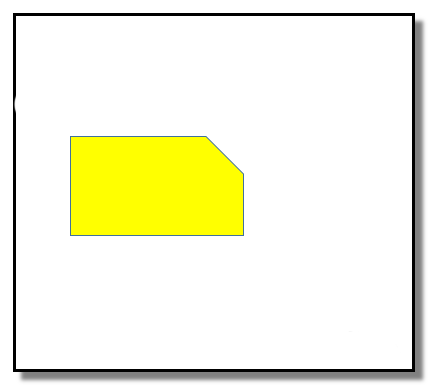
2、接着,画车轮,操作步骤;顺序点击:插入-形状,在弹出的形状面板中点同心圆;然后,在内容区上画出图形,调节好形状大小,并填充颜色为黑色。
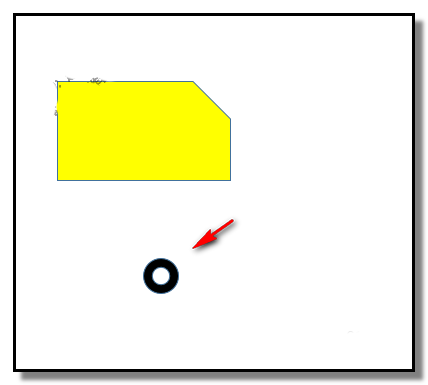
3、顺序点击:插入-形状,在弹出的形状面板中点椭圆;然后,按SHIFT键,在内容区上画出一个小正圆,调节好形状大小,并填充颜色为黑色。把小圆移到同心圆的正中心。再画出三条粗线条,颜色分别是三种颜色,放于黑色小圆外围;这是为了等车轮转动起来时,我们能看得出车轮在转动。把同心圆、小正圆、三条线条全选中,然后组合在一起。移动到车箱左下方。如本步骤第二张图所示;这是后车后轮。现在来做车前轮,鼠标选中车后轮,选中,并复制,再粘贴,就出来一个车前轮了,把车前轮放于车箱右下方。如本步骤第三张图所示。
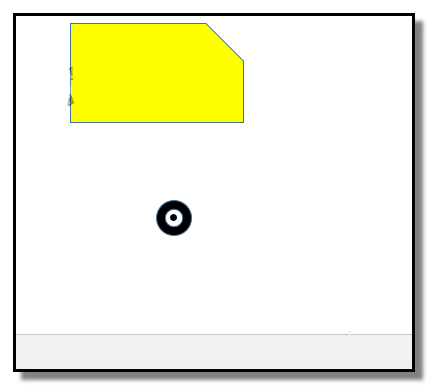
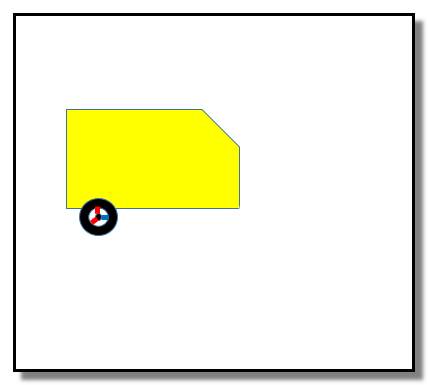
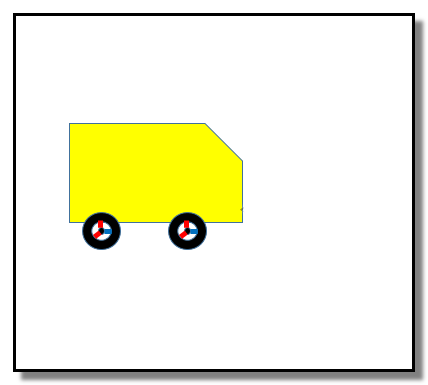
二、再制作动画:行驶中的小黄车
1、同时选中两个车轮;然后,顺序点击:动画-添加动画,弹出的面板中点选:陀螺旋
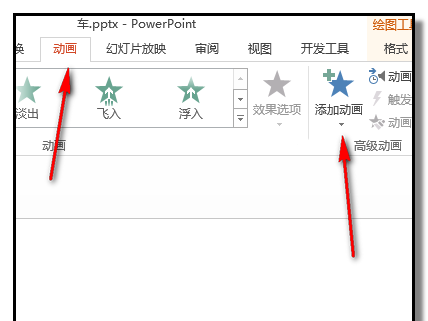
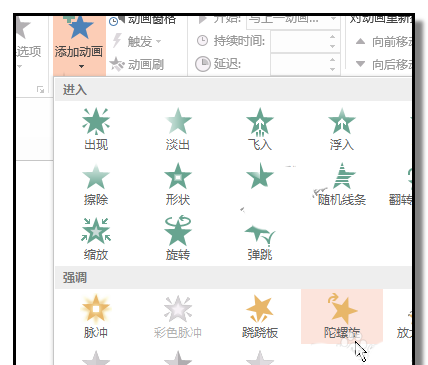
2、再次选中两个车轮;然后,顺序点击:动画-添加动画,弹出的面板中的动作路径这里点选:直线路径,直线路径默认是向下移动,我们要把路径调回向右边移动。调节时要保持两条直线路径在同一水平线上。


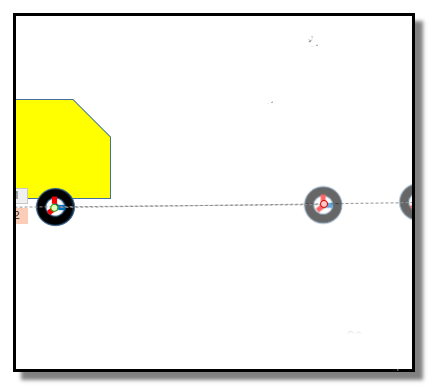
3、选中车箱;然后,顺序点击:动画-添加动画,弹出的面板中的动作路径这里点选:直线路径,直线路径默认是向下移动,把路径调回向右边移动。
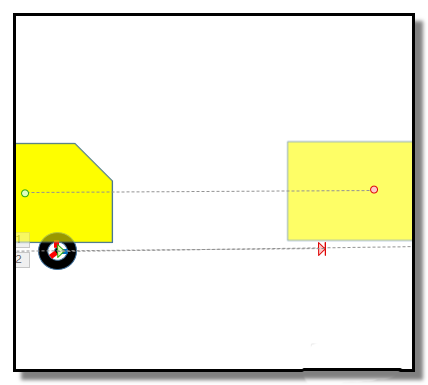
4、点击动画窗格;右边弹出小窗口;然后,鼠标点下第一个陀螺旋动画,右边显示小三角,点下小三角,弹出的列表中点计时。弹出对话框,在重复这里的小三角点下,弹出的列表中点最后一项:直至幻灯片末尾。在期间这里的小三角点下,弹出的列表中点快速1秒,这是设置车轮转动的速度。点击确定。
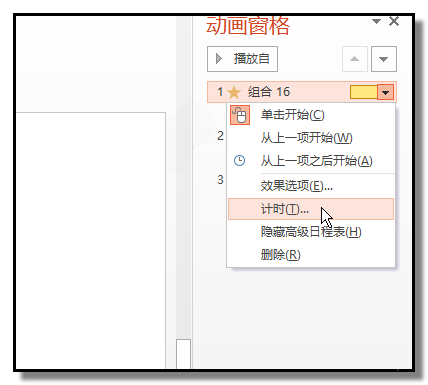
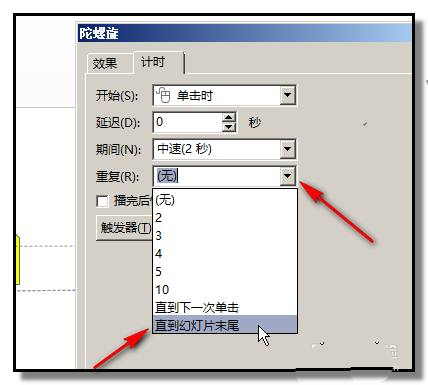
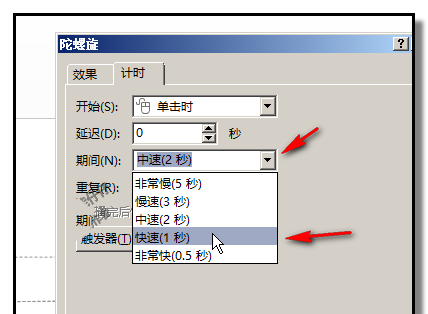
5、然后,鼠标再点击第二个陀螺旋动画,右边显示小三角,点下小三角,弹出的列表中点计时。弹出对话框,在重复这里的小三角点下,弹出的列表中点最后一项:直至幻灯片末尾。在期间这里的小三角点下,弹出的列表中点快速1秒,这是设置车轮转动的速度。点击确定。
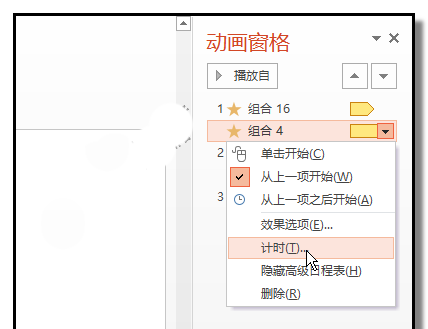
6、接着,鼠标点下第一个直线路径动画,右边显示小三角,点下小三角,弹出的列表中点从上一项开始。第二个直线路径动画,已自动设置为从上一项开始。
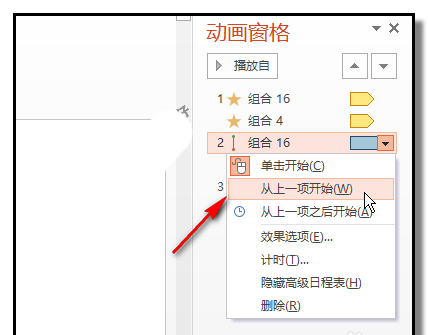
7、在第三个直线路径这里里点下(也就是车箱的动画),右边显示小三角,点下小三角,弹出的列表中点从上一项开始。
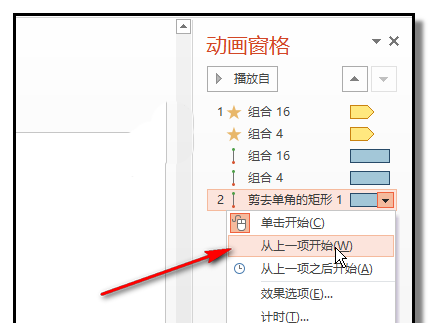
8、设置完成,点击预览,观看下动画效果。
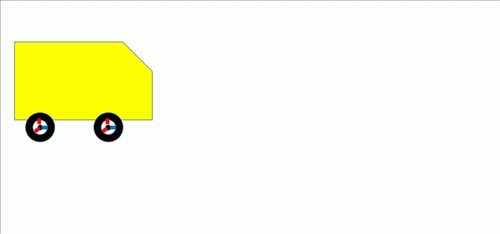

 支付宝扫一扫
支付宝扫一扫 微信扫一扫
微信扫一扫






.png)




.png)


