
第一步:打开你想进行调试的页面,并按F12进入到调试模式
此处以百度页面为例进行功能展示
这是关于最右侧“元素选择器”的功能展示
关于第二个功能的使用,这个功能是将页面适应成手机屏幕大小,
elements:点击这个功能后出现的是当前页面的html文件,在你想实时修改的那个元素处双击,可以暂时修改,不过并没有同步到后台,这个功能通常和第一个功能元素选择器搭配使用
console:控制台,用来打印错误信息和你在后台写的console.log(“显示信息”)
network:网络功能,用于查看相关的ajax请求,详情请看图片(顺序:从左到右,从上到下)
Network详细介绍
那我就按照从左到右的顺序来写啦~



过滤器 能够自定义筛选条件,找到自己想要资源信息,如下图所示。
指定条件有哪些?
domain:资源所在的域,即url中的域名部分。如 domain:api.github.com
has-response-header:资源是否存在响应头,无论其值是什么。如 has-response-header:Access-Control-Allow-Origin
is:当前时间点在执行的请求。当前可用值:running
larger-than:显示大于指定值大小规格的资源。单位是字节(B),但是K(kB)和M(MB)也是可以的~ 如larger-than:150K
method:使用何种HTTP请求方式。如 GET
mime-type:也写作content-type,是资源类型的标识符。如 text/html
scheme:协议规定。如 HTTPS
set-cookie-name:服务器设置的cookies名称
set-cookie-value:服务器设置的cookies的值
set-cookie-domain:服务器设置的cookies的域
status-code:HTTP响应头的状态码


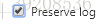
当选择保留日志,重新加载url当前界面时,之前请求显示的资源信息,会保留下来,不会清空的哟~
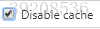
当打开开发者工具时生效,打开这个开关,则页面资源不会存入缓存,可以从Status栏的状态码看文件请求状态。

设置限速可以模拟处于各种网络环境下的不同用户访问本页面的情况。
Network主题内容介绍
下列介绍中,前者为名词解释,后者为举例
Name/Pat:资源名称以及URL路径 (main.css)
Method:Http请求方法 (GET或者POST)
status/Text:Http状态码/文字解释 (200,ok)
Type :请求资源的MIME类型,MIME是Multipurpose Internet Mail Extensions (html,css,js等)
Initiator:解释请求是怎么发起的,有四种可能的值
1.Parser :请求是由页面的html解析时发送
2.Redirect:请求是由页面重定向发送
3.script :请求是由script脚本处理发送
4.other :请求是由其他过程发送的,比如页面里的Link链接点击
size/content:size是响应头部和响应体结合的大小,content是请求解码后的大小
请求文件具体说明
点击某个具体请求后的界面,如下图所示:
一共分为四个模块:
Headers
Header面板列出资源的请求url、HTTP方法、响应状态码、请求头和响应头及它们各自的值、请求参数等等
Preview:预览面板,用于资源的预览。
Response:响应信息面板包含资源还未进行格式处理的内容
Timing:资源请求的详细信息花费时间

















 支付宝扫一扫
支付宝扫一扫 微信扫一扫
微信扫一扫



.png)
.png)
.png)

.png)

.png)
.png)


.png)
