
Win7电脑怎么连接蓝牙耳机?现在有很多朋友都喜欢用蓝牙耳机,因为没有耳机线,使用起来会比较方便一些,有使用Win7电脑的朋友想知道电脑该怎么连接蓝牙耳机,下面系统部落小编给大家介绍一下Win7系统连接蓝牙耳机的方法。
![]()
雨林木风Win7 64位 旗舰版 V2022.1 [电脑系统]
雨林木风Win7 64位 旗舰版一款稳定可靠的电脑装机系统,这款系统非常的流畅,而且你的系统安装起来也非常的快速,能够跨越各种技术进行安装。让用户从系统中享受最便捷的操作体验。
立即下载
win7怎么连接蓝牙耳机:
1、首先我们打开左下角的开始菜单,点击”控制面板‘选项。
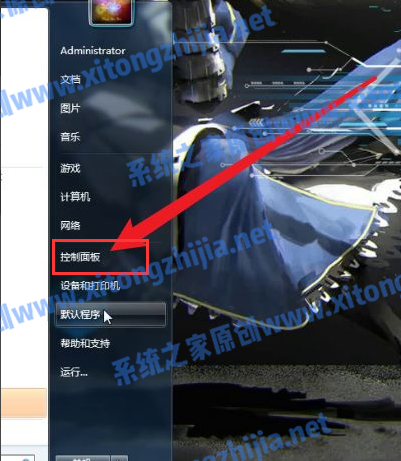
2、进入控制面板界面后,我们找到“硬件和声音’选项。
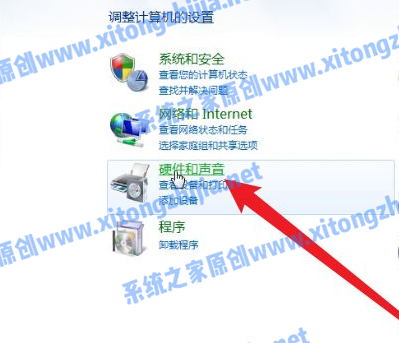
3、然后找到设备和打印机下方的”添加设备“按钮。
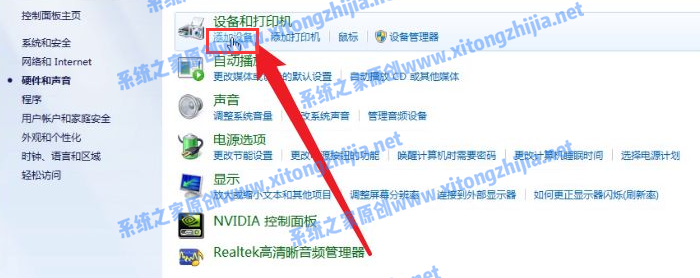
4、将蓝牙耳机的连接打开,在窗口中点击蓝牙耳机的名称即可开始连接使用。

5、选择要添加的蓝牙。
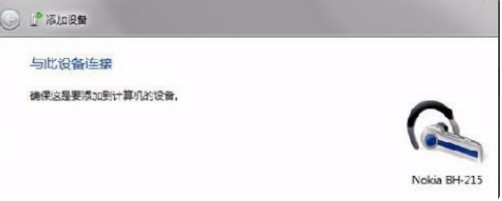
6、系统就会提示正在与蓝牙适配器连接 ,然后提示添加 成功。点击“开始”-“设备和打印机”,就可以看到添加的蓝牙耳机了。
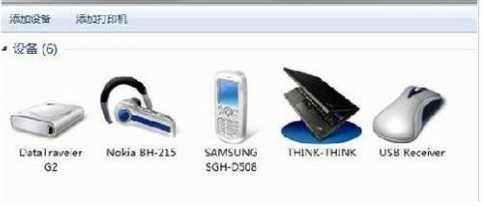
7、在蓝牙耳机上点击右键,选择“属性”,在弹出的窗口中选择“服务” ,如图。
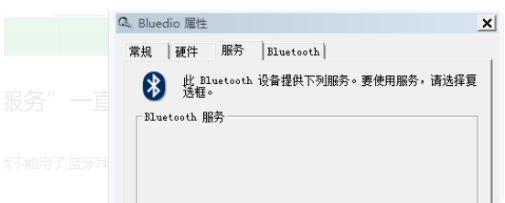
8、耳机的选项并没打√,就无法使用蓝牙耳机听音乐了,要勾选,勾选后系统会提示安装驱动,驱动安装成功后,在系统右下角找到喇叭图标点击右键-【播放设备】,就看到蓝牙音频选项了。
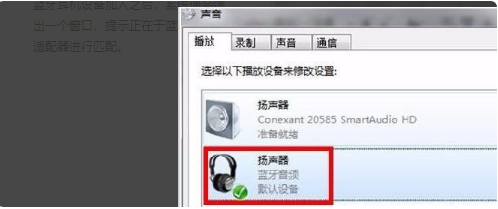
以上就是win7系统蓝牙耳机怎么连接的详细步骤教程啦,希望能帮助到大家。

 支付宝扫一扫
支付宝扫一扫 微信扫一扫
微信扫一扫





.png)





.png)
.png)


