
对计算机比较小白的用户,对大多数的操作就不是很清楚。最近就有用户问小编怎么对DCOM接口进行配置?下面就以Win10为例,给大家分享一下对DCOM接口进行配置的解决教程吧。
![]()
Ghost Win10 Enterprise LTSC 2021 企业正式版 [电脑系统]
Ghost Win10 Enterprise LTSC 2021 企业正式版是微软发布的最好的一个Win10版本,这是一个长期服务的版本,性能特别的稳定,系统经过优化,去除了多种多余的组件,让你的电脑运行更近的流畅,喜欢的快来下载吧!
立即下载
具体操作:
1、Win+R打开【运行】。
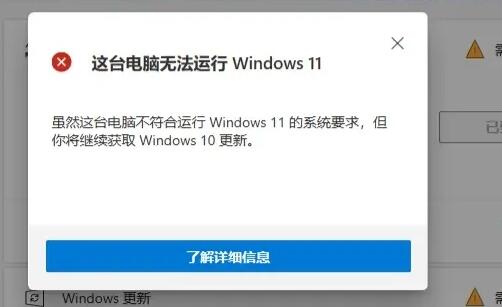
2、输上Dcomcnfg,【确定】。
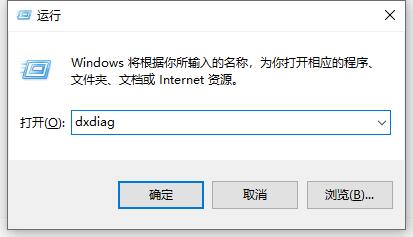
3、弹出【组件服务】对话框。

4、依次展开【组件服务】【计算机】【我的电脑】【DCOM配置】。

5、点击选中,即可查看配置对象。
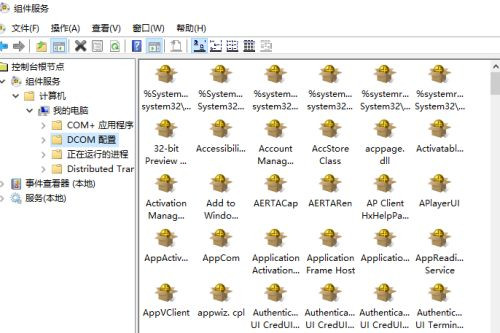
6、找到需要配置的对象,比如AppCom,右击选择属性。
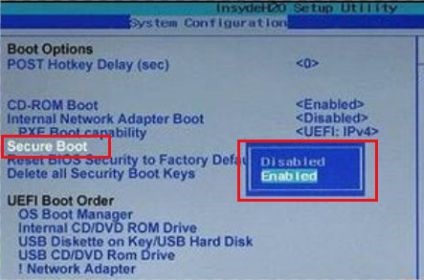
7、打开【属性】对话框。
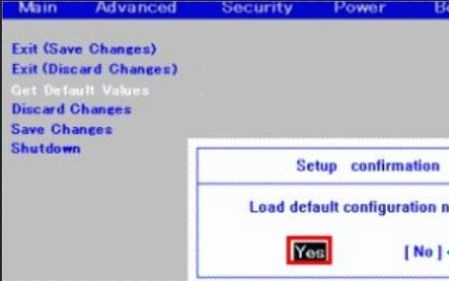
8、【身份验证级别】进行相应的选择,【确定】。
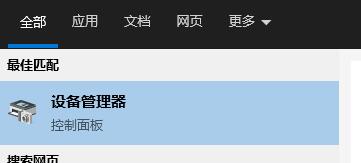
9、【位置】选项卡,根据设置进行选择,【确定】。
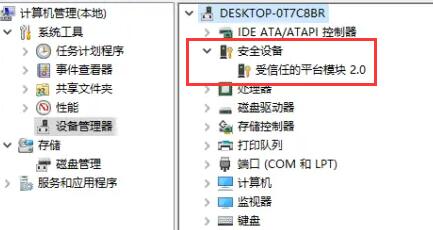
10、【安全】选项卡,根据设置进行选择,【确定】。

11、【终结点】选项卡,根据设置进行选择,【确定】。
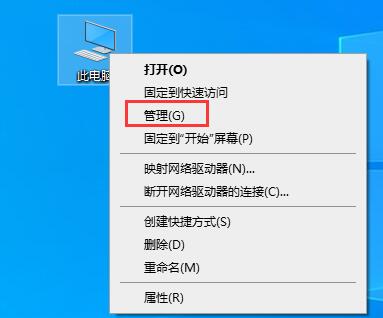
12、【标识】选项卡,根据设置进行选择,【确定】。


 支付宝扫一扫
支付宝扫一扫 微信扫一扫
微信扫一扫












.png)

.png)
