
在我们平常电脑的使用中,如果屏幕的亮度没有调节好,那么使用起来对眼睛的伤害将会加大。那么应该如何调节电脑亮度呢?今天小编将为大家带来Win10台式电脑调节亮度的方法,有需要的朋友们一起来看看吧。
![]()
萝卜家园Win10纯净版优化镜像(免激活) [电脑系统]
萝卜家园Win10专业版纯净镜像精简了系统中大部分无用的功能组件,让用户使用起来更加的流畅,减少BUG问题的产生,整合最新的驱动和运行库,经过多个型号电脑测试,稳定可靠,安装后无需激活,适合办公娱乐长…
立即下载
1、首先,打开电脑,然后点击电脑左下角Windows的图标。
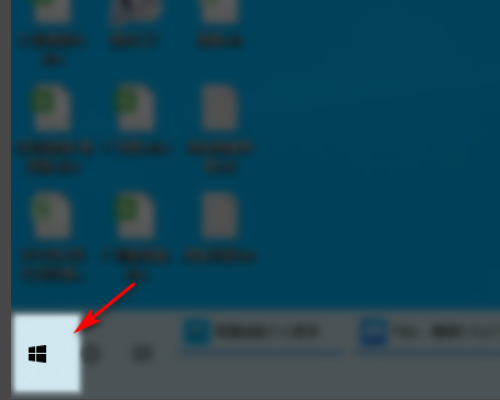
2、然后在弹出的界面,点击【设置】图标。
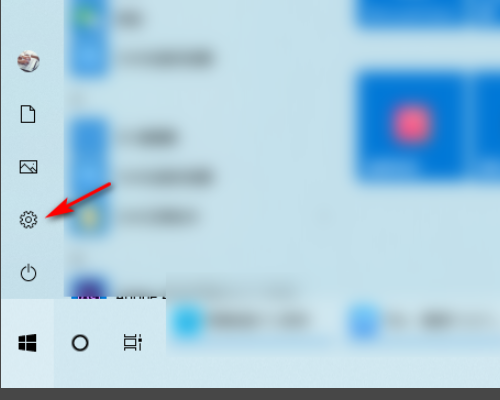
3、在windows设置界面,点击【系统】。
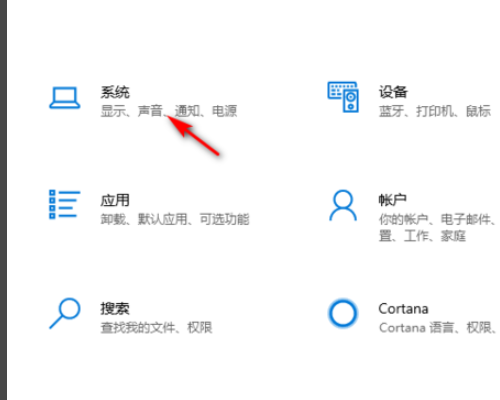
4、在跳转的界面,点击【高级显示设置】。
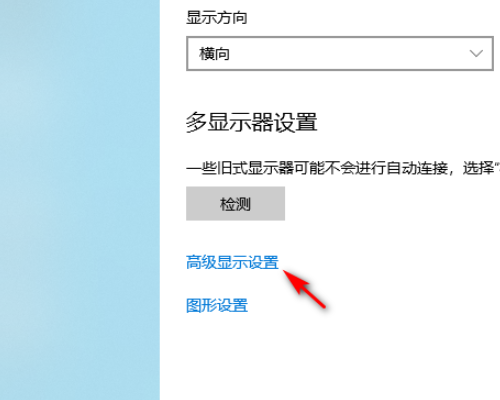
5、点击【显示器的显示适配器属性】。
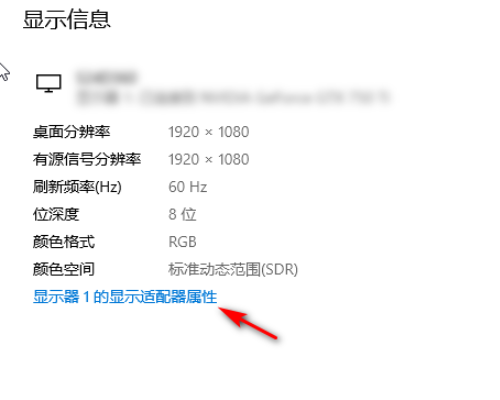
6、点击【颜色管理】。
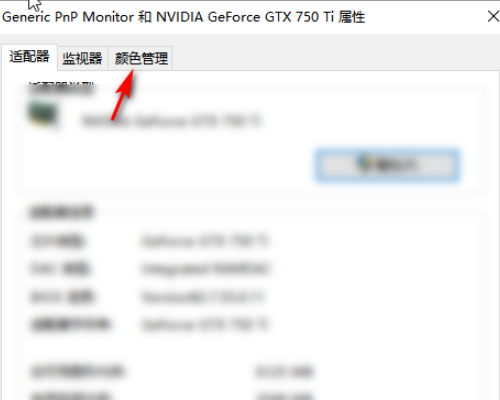
7、进入颜色管理后,点击【高级】。
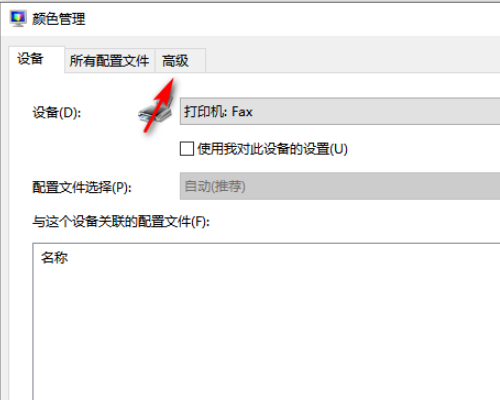
8、然后进行校准就可以了。
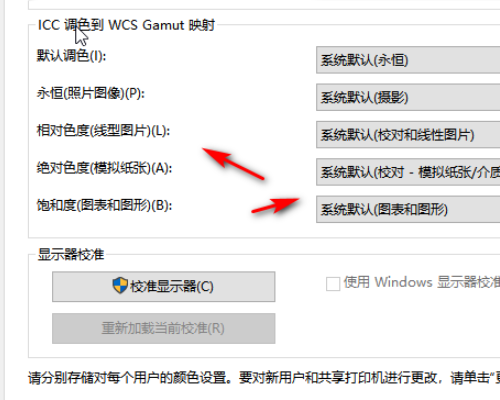
以上就是小编分享的Win10台式电脑如何调节亮度?Win10台式电脑调节亮度的方法的相关内容,更多精彩内容欢迎关注系统部落官网。

 支付宝扫一扫
支付宝扫一扫 微信扫一扫
微信扫一扫












.png)


